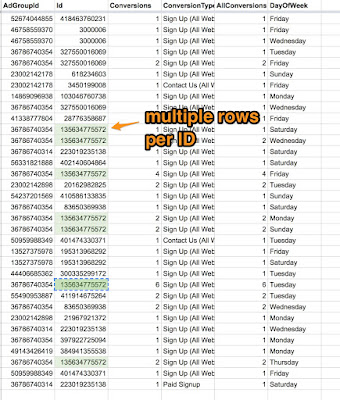I've written several free scripts that export AdWords data to a Google spreadsheet but the one I'll share below does something a little more and pivots the reports so that segment data shows up in columns rather than rows.
The Problem With Google's AdWords Reports
Here's what the typical output from an AdWords report looks like if you use a
script like this one to add it in a Google sheet.
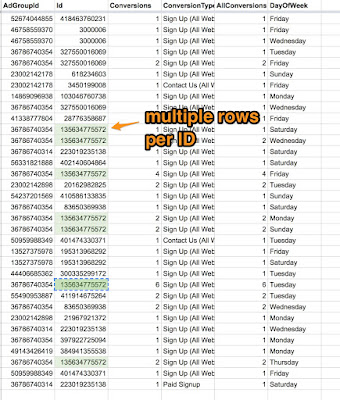 |
| AdWords report data that was automatically added to a Google spreadsheet. The report contains keyword conversion data segmented by conversion type name and day of week, resulting in multiple rows of data for each keyword. |
I highlighted the cells for the same keyword ID in green so that you can easily see that there are 7 rows of data for the same keyword. Each row has different values for the segments 'ConversionType' and 'DayOfWeek'.
Here's why I don't like getting my reports this way... In a typical AdWords optimization, I might evaluate a keyword to see if it meets certain criteria, and when it does, change the bid. For example, for keywords with more than 5 total "Sign Up" conversions, and at least 2 of those conversions on today's day of the week, I might raise the bid.
This is not easy to do with the spreadsheet above because I can't simply build a formula for each row as that would ignore the data from the other 6 rows about the same entity.
A Better Format for AdWords Reports
To get the report the way I want, I need to do some vlookups and data aggregation so that all the data for a keyword is moved onto a single row. This is what my spreadsheet should look like to make optimizing easy:
 |
| AdWords report data that is aggregated by entities. Here there is one row for every keyword along with one column for every combination of metrics and segments. |
Now you can see there is only 1 row for that same keyword ID as before (highlighted in green). Now I can write a spreadsheet formula that has access to all the elements I need on one row.
How Scripts Solved This Problem
To get the spreadsheet output in the format I wanted, I wrote a script that finds all possible values for the included segments and then combines this with the different metrics. For example, possible values for the DayOfWeek segment are 'Monday', 'Tuesday', 'Wednesday', etc. Combining this with my metrics, I get Monday.Conversions, Monday.AllConversions, etc. Each of these is then treated as a column in the sheet.
So now I can more easily do my optimization. I could also feed this sheet into a tool like
Optmyzr's Rule Engine so that I could start automating account management based on factors like day of week, type of conversion, or any other segment I include on the sheet. Optmyzr is my company and also runs this blog.
How to run this script:
After installing the script code that's all the way at the bottom of this post into an AdWords account (a child account, not an MCC account), you can edit the following settings to customize it:
- attributes: these are the AdWords reporting attributes. You will get a single spreadsheet row per unique combination of attributes
- segments: these are the AdWords reporting segments. The values of each segment will be joined with metrics and create 1 column for each combination
- metrics: the AdWords reporting metrics to include.
- sourceReport: the report type from Google. See the link below for more information
- spreadsheetUrl: the Url of the Google spreadsheet that this script will update.
- tabName: the name of the sheet (tab) in the spreadsheet that should be updated.
- reportVersion: the version of the AdWords API reports you’re using. The data available in the Ads API changes periodically so this ensures our script talks to the right version of AdWords.
Where to Find Valid Settings for the Script
Here is the list of acceptable attributes, segments and metrics for the keywords performance report:
https://developers.google.com/adwords/api/docs/appendix/reports/keywords-performance-report. As you can see, Google makes it really easy to see what are attributes vs. segments vs metrics. Just be sure to populate the right settings in the script based on what type of data you're adding.
So for example, if you wanted to add ApprovalStatus to the report, you'd put add it to the comma separated list of attributes as seen here:
Here is the
full list of all AdWords reports with the available attributes, segments, and metrics to help you create correct settings.
One thing to watch out for:
Note that in the resulting spreadsheet, you can't total up the numbers across a row because metrics are included multiple times, once per included segment. For example, in a report with the 2 segments DayOfWeek and ConversionType, if a keyword has 10 conversions, then the sum of all the conversion columns for that row will be 20 (10 conversions * 2 segments).
Another Popular Script For Putting AdWords Data in Spreadsheets
Last June I wrote a script that makes it super easy to do
custom data pulls from AdWords and put the data in a spreadsheet so I was happy to hear people still talking about this script at SMX West in March. You can find it on
Search Engine Land if you're looking for more options to get AdWords data in spreadsheets without paying someone for it.